Wondershare PDF Editor giúp việc chỉnh sửa nội dung file PDF trở nên dễ dàng hơn. Bạn có thể thêm, xóa, sửa chữa các văn bản, hình ảnh, đối tượng, cùng với rất nhiều tính năng khác chỉ với vài thao tác đơn giản.
Wondershare PDF Editor có dung lượng 21,7MB, tương thích với Windows XP/Vista/7, tải tại đây.
1. Thao tác với văn bản
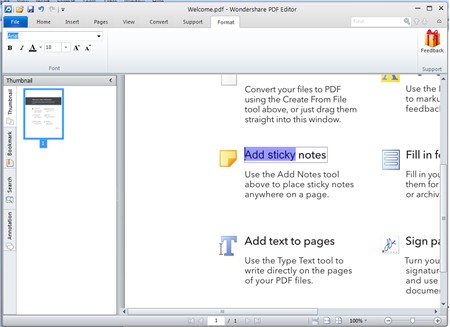
Trước tiên, bạn vào menu File > Open rồi chỉ đến nơi lưu trữ tập tin muốn chỉnh sửa, nhấn Open. Tại giao diện chính, bạn chọn thẻ Home trên thanh Ribbon rồi nhấn biểu tượng Edit Text. Tiếp đó, bạn nhấn chuột vào dòng văn bản muốn chỉnh sửa. Lúc này dấu nháy sẽ xuất hiện bên trong dòng chữ và bạn có thể chọn, xóa, nhập thêm nội dung. Đồng thời thanh Ribbon phía trên cũng sẽ tự động chuyển sang thẻ Format. Bạn có thể chọn font chữ, kích chước, định dạng…
Để chèn thêm một đoạn văn bản, bạn vào thẻ Insert, chọn biểu tượng Text rồi nhấn vào vị trí bất kỳ trong tài liệu. Lúc này con nháy cũng sẽ xuất hiện để bạn nhập nội dung, có thể định dạng font chữ trong thẻ Format. Nếu muốn di chuyển vị trí của một đoạn văn bản, bạn cũng chọn công cụHome > Edit Text như trên. Nhưng thay vì nhấn chuột thẳng vào đoạn văn bản, bạn hãy nhấn chuột phía ngoài rồi kéo chuột để chọn đoạn văn bản, sau đó kéo và thả đến vị trí mới.
2. Thao tác với hình ảnh
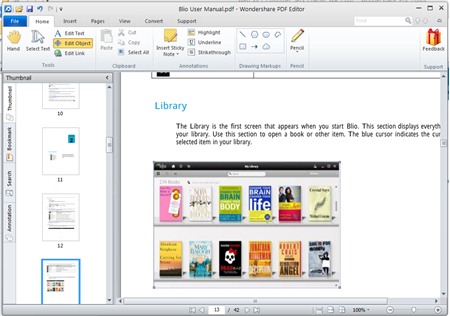
Nếu muốn chèn ảnh mới, bạn vào thẻ Insert > Picture. Trong hộp thoại hiện ra, bạn chỉ đến nơi lưu bức ảnh trên máy tính rồi nhấn Open. Tiếp đó, bạn kéo và thả bức ảnh đến vị trí mong muốn.
3. Đánh dấu và chèn chú thích
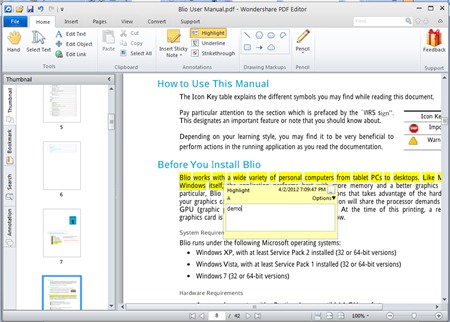
Các công cụ đánh dấu và chú thích đều nằm trong thẻ Home, giúp bạn làm nổi bật và giải thích nội dung cho các dòng văn bản quan trọng. Công cụ đầu tiên là Sticky Note giúp bạn tạo các hộp text ghi chú thích. Bạn chọn biểu tượng Insert Sticky Notes rồi nhấn vào nơi muốn chèn. Lúc này con nháy sẽ xuất hiện bên trong hộp text để bạn nhập nội dung cho chú thích. Ba công cụ đánh dấu văn bản là Highlight (bôi màu), Underline (gạnh chân) và Strikethrough (gạch giữa dòng) có cách sử dụng tương tự nhau. Bạn nhấn chuột vào biểu tượng tương ứng trên Ribbon rồi kéo chuột để chọn nội dung văn bản cần đánh dấu. Tiếp đó, bạn nhấn phải chuột vào dòng chữ đánh dấu rồi nhập nội dung. Khác với nội dung trong Sticky Note luôn hiển thị, các nội dung đánh dấu chỉ hiện ra khi bạn nhấn vào biểu tượng chú thích tại dòng chữ được đánh dấu.
Ngoài ra, bạn cũng có thể sử dụng các công cụ trong nhóm Drawing Markups để đánh dấu bằng bằng các hình vẽ như: hình vuông, hình tròn, hình elip… hay sử dụng công cụ Pencil để tạo các nét vẽ tự do.
4. Chuyển đổi định dạng PDF sang Word

Sau khi mở tập tin PDF muốn chuyển đổi, từ thanh Ribbon bạn chọn thẻ Convert. Tại đây sẽ có các lựa chọn về định dạng xuất ra là: To Word (định dạng .docx), To Word 97-2003 (định dạng .doc), hay To RTF File (định dạng .rtf). Chọn định dạng xong hộp thoại Save as sẽ xuất hiện, bạn chọn nơi lưu, đặt tên cho tập tin xuất ra rồi nhấn Save để chuyển đổi.
5. Nối, tách và quản lý trang
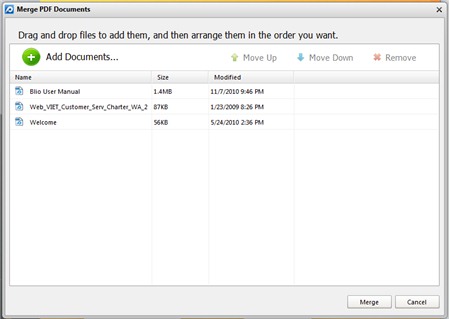
Để nối hai hay nhiều tập tin PDF, bạn vào thẻ Pages > Merge Document. Trên hộp thoại Merge PDF Documents xuất hiện, bạn nhấn Add Documents rồi chỉ đến nơi lưu các tập tin. Tiếp đó, bạn dùng các biểu tượng Move Up và Move Down để sắp xếp theo đúng vị trí mong muốn. Xong nhấn Merge để ghép nối. File PDF tạo ra sẽ được lưu trong thư mục tạm và tự động mở ra trong chương trình. Bạn cần sử dụng lệnh File > Save as để lưu lại vào nơi mong muốn. Để tách file PDF, bạn vào thẻ Pages > Split Document. Trong hộp thoại hiện ra, bạn chọn cách chia là Number of pages (theo số trang tối đa) hay Top-level bookmarks (theo các chương trong mục lục). Sau đó, bạn chọn thư mục xuất ra trong hộp Output folder rồi nhấn OK để hoàn tất. Ngoài ra, trong thẻ Pages, bạn còn có thể sử dụng các chức năng quản lý trang khác như: Delete Page (xóa trang), Extract Page (trích xuất trang), Crop Page (cắt nội dung trong trang).

Wondershare PDF Editor có dung lượng 21,7MB, tương thích với Windows XP/Vista/7, tải tại đây.
1. Thao tác với văn bản
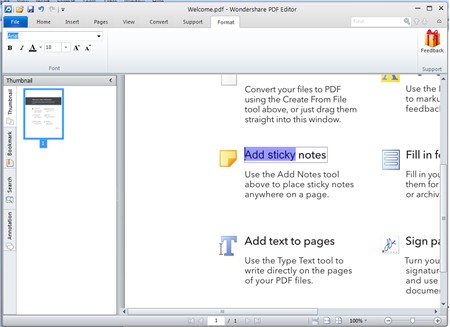
Trước tiên, bạn vào menu File > Open rồi chỉ đến nơi lưu trữ tập tin muốn chỉnh sửa, nhấn Open. Tại giao diện chính, bạn chọn thẻ Home trên thanh Ribbon rồi nhấn biểu tượng Edit Text. Tiếp đó, bạn nhấn chuột vào dòng văn bản muốn chỉnh sửa. Lúc này dấu nháy sẽ xuất hiện bên trong dòng chữ và bạn có thể chọn, xóa, nhập thêm nội dung. Đồng thời thanh Ribbon phía trên cũng sẽ tự động chuyển sang thẻ Format. Bạn có thể chọn font chữ, kích chước, định dạng…
Để chèn thêm một đoạn văn bản, bạn vào thẻ Insert, chọn biểu tượng Text rồi nhấn vào vị trí bất kỳ trong tài liệu. Lúc này con nháy cũng sẽ xuất hiện để bạn nhập nội dung, có thể định dạng font chữ trong thẻ Format. Nếu muốn di chuyển vị trí của một đoạn văn bản, bạn cũng chọn công cụHome > Edit Text như trên. Nhưng thay vì nhấn chuột thẳng vào đoạn văn bản, bạn hãy nhấn chuột phía ngoài rồi kéo chuột để chọn đoạn văn bản, sau đó kéo và thả đến vị trí mới.
2. Thao tác với hình ảnh
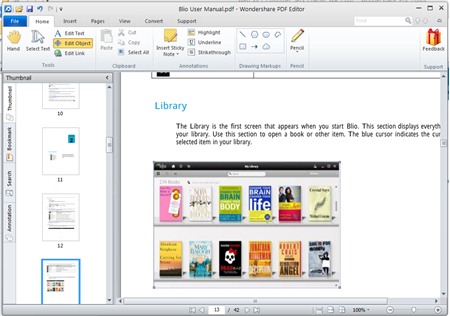
Từ thanh Ribbon, bạn chọn thẻ Home > Edit Object rồi nhấn chuột vào hình ảnh muốn chỉnh sửa, có thể kéo và thả để di chuyển hình ảnh đến vị trí mới. Để thay đổi kích thước, bạn di chuột đến các góc, cạnh của hình ảnh, đến khi con trỏ chuyển thành hình mũi tên hai chiều thì kéo về các phía. Bạn cũng có thể nhấn phải chuột vào hình ảnh để thực hiện các thao tác thông dụng như: xóa, copy, paste…
Nếu muốn chèn ảnh mới, bạn vào thẻ Insert > Picture. Trong hộp thoại hiện ra, bạn chỉ đến nơi lưu bức ảnh trên máy tính rồi nhấn Open. Tiếp đó, bạn kéo và thả bức ảnh đến vị trí mong muốn.
3. Đánh dấu và chèn chú thích
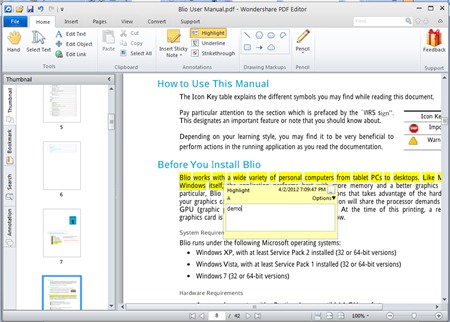
Các công cụ đánh dấu và chú thích đều nằm trong thẻ Home, giúp bạn làm nổi bật và giải thích nội dung cho các dòng văn bản quan trọng. Công cụ đầu tiên là Sticky Note giúp bạn tạo các hộp text ghi chú thích. Bạn chọn biểu tượng Insert Sticky Notes rồi nhấn vào nơi muốn chèn. Lúc này con nháy sẽ xuất hiện bên trong hộp text để bạn nhập nội dung cho chú thích. Ba công cụ đánh dấu văn bản là Highlight (bôi màu), Underline (gạnh chân) và Strikethrough (gạch giữa dòng) có cách sử dụng tương tự nhau. Bạn nhấn chuột vào biểu tượng tương ứng trên Ribbon rồi kéo chuột để chọn nội dung văn bản cần đánh dấu. Tiếp đó, bạn nhấn phải chuột vào dòng chữ đánh dấu rồi nhập nội dung. Khác với nội dung trong Sticky Note luôn hiển thị, các nội dung đánh dấu chỉ hiện ra khi bạn nhấn vào biểu tượng chú thích tại dòng chữ được đánh dấu.
Ngoài ra, bạn cũng có thể sử dụng các công cụ trong nhóm Drawing Markups để đánh dấu bằng bằng các hình vẽ như: hình vuông, hình tròn, hình elip… hay sử dụng công cụ Pencil để tạo các nét vẽ tự do.
4. Chuyển đổi định dạng PDF sang Word

Sau khi mở tập tin PDF muốn chuyển đổi, từ thanh Ribbon bạn chọn thẻ Convert. Tại đây sẽ có các lựa chọn về định dạng xuất ra là: To Word (định dạng .docx), To Word 97-2003 (định dạng .doc), hay To RTF File (định dạng .rtf). Chọn định dạng xong hộp thoại Save as sẽ xuất hiện, bạn chọn nơi lưu, đặt tên cho tập tin xuất ra rồi nhấn Save để chuyển đổi.
5. Nối, tách và quản lý trang
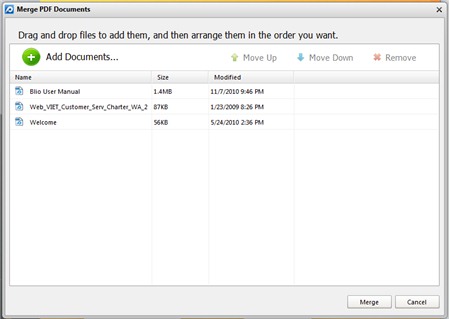
Để nối hai hay nhiều tập tin PDF, bạn vào thẻ Pages > Merge Document. Trên hộp thoại Merge PDF Documents xuất hiện, bạn nhấn Add Documents rồi chỉ đến nơi lưu các tập tin. Tiếp đó, bạn dùng các biểu tượng Move Up và Move Down để sắp xếp theo đúng vị trí mong muốn. Xong nhấn Merge để ghép nối. File PDF tạo ra sẽ được lưu trong thư mục tạm và tự động mở ra trong chương trình. Bạn cần sử dụng lệnh File > Save as để lưu lại vào nơi mong muốn. Để tách file PDF, bạn vào thẻ Pages > Split Document. Trong hộp thoại hiện ra, bạn chọn cách chia là Number of pages (theo số trang tối đa) hay Top-level bookmarks (theo các chương trong mục lục). Sau đó, bạn chọn thư mục xuất ra trong hộp Output folder rồi nhấn OK để hoàn tất. Ngoài ra, trong thẻ Pages, bạn còn có thể sử dụng các chức năng quản lý trang khác như: Delete Page (xóa trang), Extract Page (trích xuất trang), Crop Page (cắt nội dung trong trang).


Không có nhận xét nào:
Đăng nhận xét