Bạn có thể dùng Copy Protect bảo vệ các dữ liệu số (hình ảnh, âm thanh, video) quan trọng với thuật toán mã hóa đặc biệt. Nếu chẳng may vô tình bị “lấy cắp” ra ngoài thì những dữ liệu này cũng không thể mở lên xem được.
Tải tại đây (dung lượng 23,25MB), tương thích Windows XP/Vista/7.
Sau khi tải về và cài đặt phần mềm xong, bạn nhấn đúp biểu tượng trên desktop để khởi động.
Copy Protect có giao diện khá thân thiện với người dùng, các thao tác đều thực hiện qua sự trợ giúp từng bước của trình thuật sĩ (Wizard).
1. Bảo vệ tập tin số chống sao chép
Trong giao diện khởi động lần đầu tiên, bạn sẽ được dẫn đến trang giới thiệu sơ lược về tính năng của chương trình, nhấn nút Start để mở hộp thoại Add files. Tại đây, bạn tiến hành chọn các tập tin (Add files), thư mục (Add folder), phân vùng hay đĩa cứng (Add drive) cần bảo vệ bản quyền.
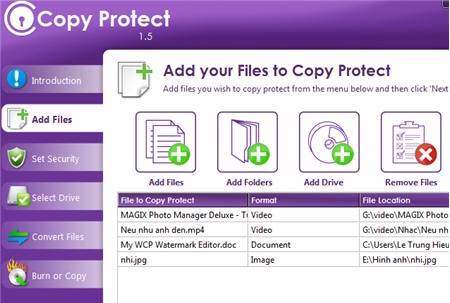
Tất cả các đối tượng bạn chọn sẽ hiển thị ở khung File to Copy Protect với các thông tin chi tiết như: định dạng (Format), đường dẫn (File Location) và dung lượng (Size). Nếu muốn loại bỏ một tập tin ra khỏi danh sách, bạn chỉ việc chọn nó và nhấn nút Remove Files.
Xong, bạn nhấn Next để qua bước kế tiếp. Với phiên bản mới nhất, Copy Protect hỗ trợ khá nhiều các định dạng tập tin như: hình ảnh (jpg, gif, tga, tif, png), video (wmv, mp4, mkv,vob, avi), âm thanh (wma, wav, mp3, aif, ogg) và văn bản (doc, xls, ppt, pdf, rtf).
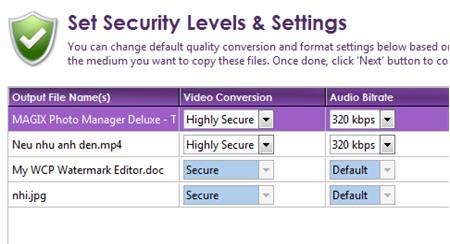
Mục Set Security là phần thiết lập chế độ bảo vệ các tập tin. Tuy nhiên tùy thuộc vào định dạng tập tin được hỗ trợ mà bạn có thể thiết lập chế độ bảo vệ ở phần Video Conversion là Secure (an toàn) hay Highly Secure (mức an toàn rất cao). Bạn hãy chọn một mức độ bảo vệ trong danh sách mà chương trình cung cấp. Bên cạnh đó, bạn có thể thay đổi các thông số khác như: Audio Bitrate, Video Bitrate theo ý muốn hoặc để mặc định (Default), xong nhấn Next.
Kế đến, bạn nhấn nút Browse ở phần Select destination to burn or copy... để chọn lựa nơi lưu cho các tập tin Copy Protect tạo ra. Bạn có thể lựa chọn một phân vùng khác trên đĩa cứng, một đĩa cứng khác, thiết bị gắn ngoài qua cổng USB hay có thể bỏ đĩa trắng vào ổ ghi để ghi đĩa trực tiếp bằng Copy Protect. Cuối cùng, bạn nhấn Next > Continue để tiến hành việc chuyển đổi các tập tin sang dạng có bản quyền được bảo vệ.
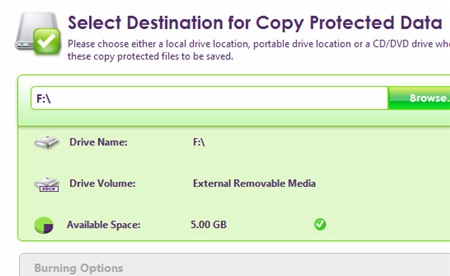
2. Một số lưu ý khác
Trong quá trình thực hiện, bạn phải đóng tất cả các ứng dụng có liên quan đến định dạng tập tin trong danh sách của Copy Protect. Tất cả các tập tin tạo ra sẽ có cùng tên với tập tin gốc nhưng có phần mở rộng ở dạng tự chạy là EXE. Để bảo vệ tránh việc sao chép trái phép, các nội dung do Copy Protect tạo ra sẽ chỉ có thể chạy được ở đường dẫn bạn đã thiết lập.
Nếu bạn di chuyển hay sao chép sang một đường dẫn mới, khi chạy sẽ xuất hiện thông báo lỗi This file is protected with Copy Protect and can only be run from the drive it is prepared for hoặc The dynamic link library ... could not be found và không thể mở được.
Tải tại đây (dung lượng 23,25MB), tương thích Windows XP/Vista/7.
Sau khi tải về và cài đặt phần mềm xong, bạn nhấn đúp biểu tượng trên desktop để khởi động.
Copy Protect có giao diện khá thân thiện với người dùng, các thao tác đều thực hiện qua sự trợ giúp từng bước của trình thuật sĩ (Wizard).
1. Bảo vệ tập tin số chống sao chép
Trong giao diện khởi động lần đầu tiên, bạn sẽ được dẫn đến trang giới thiệu sơ lược về tính năng của chương trình, nhấn nút Start để mở hộp thoại Add files. Tại đây, bạn tiến hành chọn các tập tin (Add files), thư mục (Add folder), phân vùng hay đĩa cứng (Add drive) cần bảo vệ bản quyền.
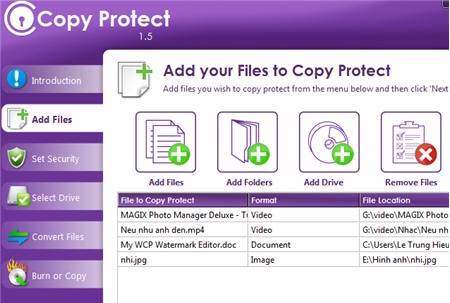
Tất cả các đối tượng bạn chọn sẽ hiển thị ở khung File to Copy Protect với các thông tin chi tiết như: định dạng (Format), đường dẫn (File Location) và dung lượng (Size). Nếu muốn loại bỏ một tập tin ra khỏi danh sách, bạn chỉ việc chọn nó và nhấn nút Remove Files.
Xong, bạn nhấn Next để qua bước kế tiếp. Với phiên bản mới nhất, Copy Protect hỗ trợ khá nhiều các định dạng tập tin như: hình ảnh (jpg, gif, tga, tif, png), video (wmv, mp4, mkv,vob, avi), âm thanh (wma, wav, mp3, aif, ogg) và văn bản (doc, xls, ppt, pdf, rtf).
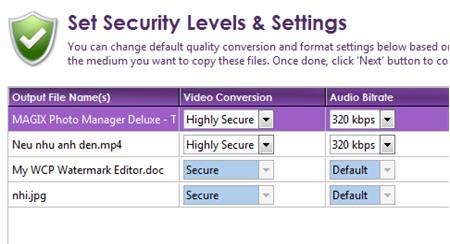
Mục Set Security là phần thiết lập chế độ bảo vệ các tập tin. Tuy nhiên tùy thuộc vào định dạng tập tin được hỗ trợ mà bạn có thể thiết lập chế độ bảo vệ ở phần Video Conversion là Secure (an toàn) hay Highly Secure (mức an toàn rất cao). Bạn hãy chọn một mức độ bảo vệ trong danh sách mà chương trình cung cấp. Bên cạnh đó, bạn có thể thay đổi các thông số khác như: Audio Bitrate, Video Bitrate theo ý muốn hoặc để mặc định (Default), xong nhấn Next.
Kế đến, bạn nhấn nút Browse ở phần Select destination to burn or copy... để chọn lựa nơi lưu cho các tập tin Copy Protect tạo ra. Bạn có thể lựa chọn một phân vùng khác trên đĩa cứng, một đĩa cứng khác, thiết bị gắn ngoài qua cổng USB hay có thể bỏ đĩa trắng vào ổ ghi để ghi đĩa trực tiếp bằng Copy Protect. Cuối cùng, bạn nhấn Next > Continue để tiến hành việc chuyển đổi các tập tin sang dạng có bản quyền được bảo vệ.
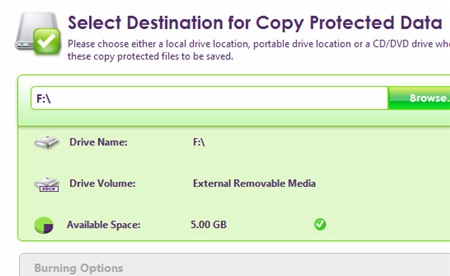
2. Một số lưu ý khác
Trong quá trình thực hiện, bạn phải đóng tất cả các ứng dụng có liên quan đến định dạng tập tin trong danh sách của Copy Protect. Tất cả các tập tin tạo ra sẽ có cùng tên với tập tin gốc nhưng có phần mở rộng ở dạng tự chạy là EXE. Để bảo vệ tránh việc sao chép trái phép, các nội dung do Copy Protect tạo ra sẽ chỉ có thể chạy được ở đường dẫn bạn đã thiết lập.
Nếu bạn di chuyển hay sao chép sang một đường dẫn mới, khi chạy sẽ xuất hiện thông báo lỗi This file is protected with Copy Protect and can only be run from the drive it is prepared for hoặc The dynamic link library ... could not be found và không thể mở được.

Không có nhận xét nào:
Đăng nhận xét